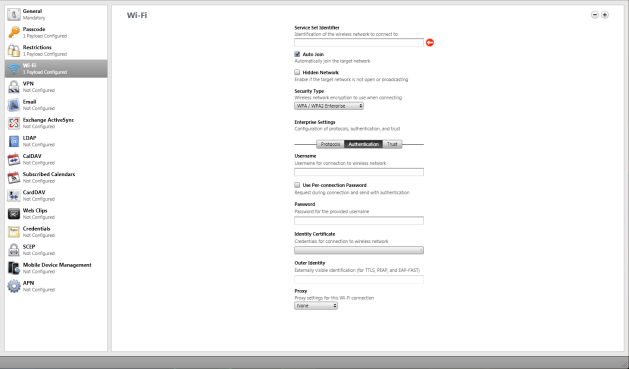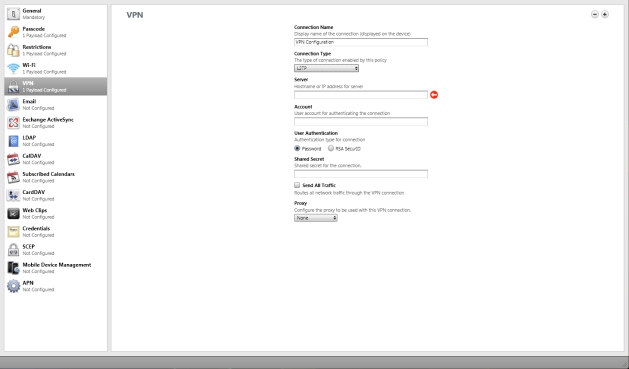September 20, 2012
by Joe

Of all the features that Apple has added to iOS (other than multiple email accounts), Do Not Disturb was the top of my most wanted list. I’ve hunted through every iOS update or rumor post since iOS3 looking for it. Finally with iOS6, there it was.
As soon as I got iOS6 installed, I started trying to figure out how to configure it, looking at the limitations. I am disappointed. I have two main complaints with DND as implemented in iOS6:
- Scheduling is weak. I want to be able to schedule it like I can schedule alarms; different times on different days. During the week 10pm – 7am is fine, but on the weekends I want 11pm – 10am.
- Contact groups.
Now I am well aware that contact groups is not really a part of DND specifically, but how they are implemented definitely affects its usefulness.
I guess part of my issue is that I don’t buy into the whole “Cult of Mac” thing, and do not own every Apple product ever made. I have an HP laptop, I will be buying a Microsoft Surface tablet (though I do own an original iPad), about the only thing I actually use that is made by Apple is my iPhone.
This makes managing contact groups kind of a pain.
I use Gmail to manage my contacts, which cannot create or edit contact groups on the iPhone.
By default the only options you have for groups that can bypass DND is Everyone, No One, or Favorites (and All Contacts if you have iCloud enabled for Contacts, but what is the point of that?).

I don’t want to add people who might need to bypass DND to my favorites.
I’ve found plenty of information on how to set up contact groups if you have a Mac computer, but as far as I can determine if you don’t have a Mac computer, you’re going to have to use iCloud if you want contact groups.
Now if you only want to set up a list of people who can bypass DND, not a huge issue.
When you have hundreds of contacts, stored in Gmail, in Exchange, and maybe Yahoo or Hotmail too (yes there are people who use Hotmail), managing your contacts gets tricky.
I don’t trust Apple with my data. Maybe that’s because I’ve yet to be able to successfully restore from an iTunes backup, no matter what I try. Every single time I have upgraded iOS (major versions anyway), I have had iTunes tell me that the backup was corrupt or unreadable.
After the first time way back on iOS3 I moved all of my contacts to Gmail, and washed my hands of letting Apple shepherd any of my data. Luckily since iOS5, I’ve been able to restore from iCloud backups (suck it iTunes). I have no complaints with iCloud as of yet, but I still don’t trust it.
In my specific instance, it looks like I have no choice and am going to have to use it for my contacts. I will be exporting my contacts to VCard file weekly.
I just want to point out that it is possible to only use iCloud for a single group of contacts if you want to create one for bypassing Do Not Disturb. Maybe Apple will fix this at some point, but I kinda doubt it.
To get Do Not Disturb working the way you want it to, you have three basic tasks:
- Configure iCloud Contact Groups.
- Enable iCloud to sync contact groups on your iPhone.
- Configure Do Not Disturb.
Configuring iCloud Contact Groups
First, you need to export whatever contacts you want to use for a group to bypass DND, we’ll call it ‘Bypass’. I had all of my contacts in Gmail, so I just selected the ones I wanted, and exported them all to a single VCard file.
Now you’ll need to sign into iCloud and create a contact group called ‘Bypass’ (or whatever you want to name yours), and then import the contacts you want in that group:

Click to enlarge
- Once you are signed into iCloud go to Contacts, and click this red bookmark looking thing to show groups (it’s on the other ‘page’ when you first get to contacts).
- Click this to add a new group.
- Rename the group, and then highlight it to ensure that you import into that group.
- Click the gear to expose options.
- Click here to import the contacts you want in this group.
- To enable iCloud to sync contacts go to Settings > iCloud > Contacts (swipe to ‘On’).
Configuring Do Not Disturb
In my opinion Apple kinda dropped the ball on this one. Usually Apple’s UI is well thought out to the point of being so intuitive that someone who has never used an iOS device can usually figure out what they need to do to get something working, but Do Not Disturb (like several other things) is not exactly intuitive to configure.
Go to Settings > Notifications > Do Not Disturb.

Click to enlarge

Click to enlarge
Now that we’ve got the contact group we want to use configured in iCloud, we can select that in the Notification settings.

Click to enlarge
You can see here how I’ve configured my Do Not Disturb notifications:

Click to enlarge
One thing I would point out is that if you schedule DND you can still turn it on manually as shown in this screen shot. Also notice that there is a crescent moon icon that appears in the notification bar when DND is active:

Click to enlarge
It works pretty well, but I’d still like to see come changes to this in the next iOS update. Especially the ability to schedule DND a bit more granularly.